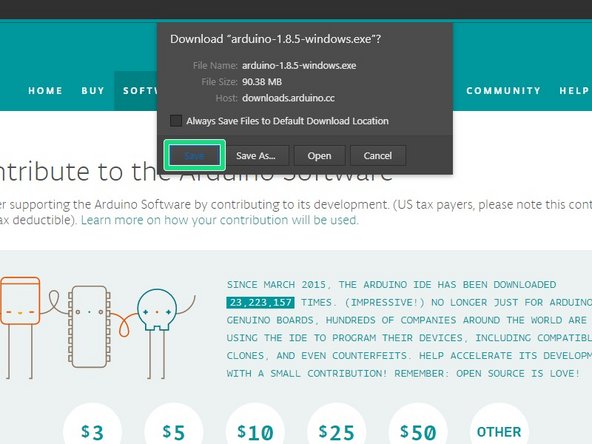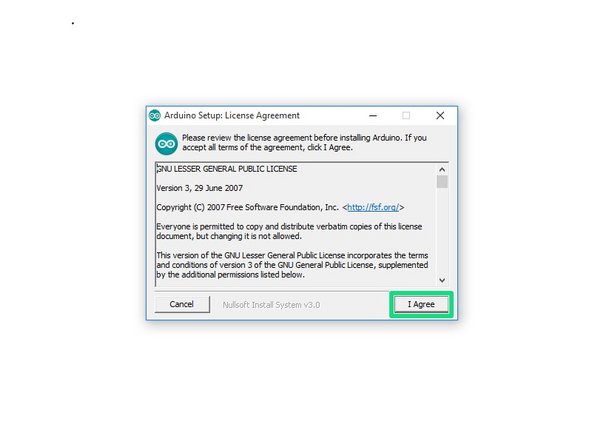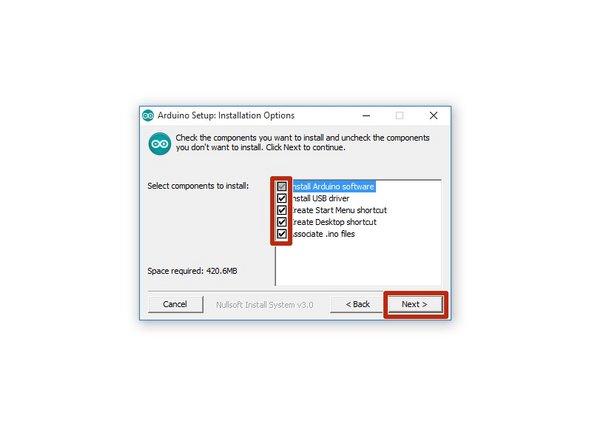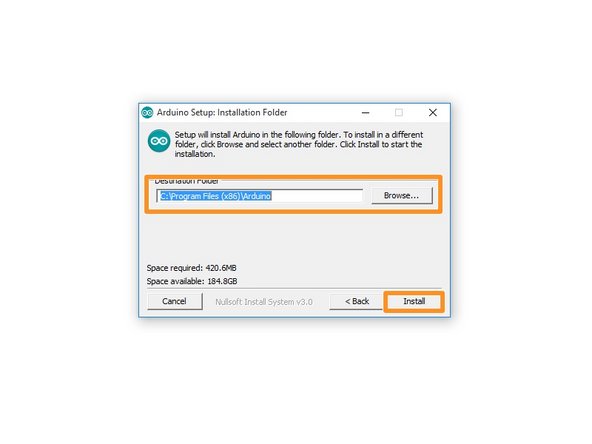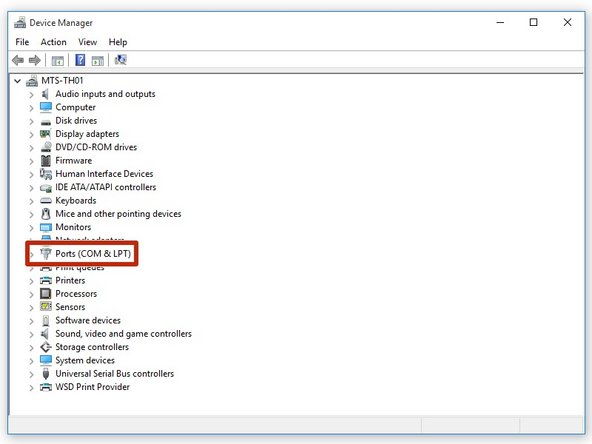Tools
Parts
-
-
-
Select the installer "for Windows XP and up"
-
note: choosing the "Windows app" option will bring you to the Microsoft windows 10 store
-
-
-
Agree to EULA
-
Include all check-boxes and click "Next"
-
Default destination is usually the easiest for continuity of future examples.
-
-
-
Depending on your system's current configuration, the installer may ask you to install one or more USB or other COM port drivers. Select "Install"
-
-
-
Plug your Arduino in
-
An Arduino UNO uses USB-B on the Arduino side and USB-A on the computer side
-
-
-
Search for Arduino in the search bar.
-
Click on the app icon [RED]
-
-
-
Congratulations! You have sucessufully installed the Arduino, you are now on your way to start coding!
-
-
-
But wait! There is more! It is not uncommon for an arduino board to be dead. Here are some telltale signs:
-
The board's chip set gets really hot when plugged in
-
The lights on the board do not turn on after being plugged in
-
It doesn't hurt to try another board if your program doesn't run properly
-
Try a different USB cable, or test the one you're using with a different device.
-
You circuit may also be incorrectly wired, try the board all by itself.
-