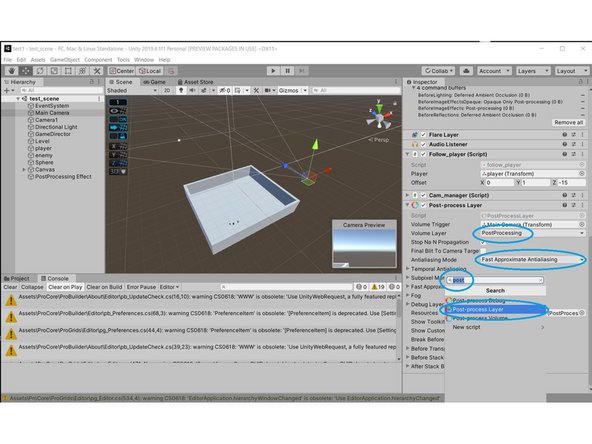-
-
In your desired scene, go to Window > Package Manager and in the second dropdown menu in the top bar select "All packages". Look for the "Post Processing " package, and click on "Install" on the lower right.
-
-
-
Notice that if you leave "Is Global" (the first option in the Post Processing Volume Component) unselected, the effect will only be applied when the player is inside the volume you have just created (you can change the size of it). If you select "Is Global", the effect will be applied in any position of the camera.
-
Almost done!
Finish Line